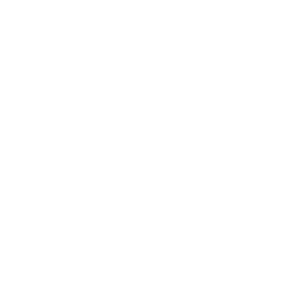Subtitles and captions overview
This video demonstrates how the new tabbed interface can be used. What you're currently reading is the decription, which is displayed above the video and can also be displayed on the course home page. Below the video, you'll find the notes, which we've used to credit the author and provide some general information about the video. In the information tab, we've added information which was presented alongside the video from Vimeo.
| Source | Vimeo Help Center |
|---|---|
| Article | Captions and subtitles |
| Video duration | 1 min 19 sec |
Video creators upload captions and subtitles to their own videos. If you do not see your language, it probably means that the video has not yet been transcribed or translated. Feel free to contact the video creator directly to inquire!
We use Helvetica Neue with bold styling for captioning and subtitle display in the Vimeo player. The size of the font is responsive, meaning it will adjust per the size of your browser window.
Adding captions or subtitles to your video
You can add captions or subtitles to your video by going to your video manager, clicking into the desired video, then selecting the Advanced option on the right side to access additional video settings. Open the Distribution tab and head to the Subtitles section.
To upload a captions or subtitles file, click the “+” button, specify the language, and tell us whether it’s a caption or subtitle file. Then click Choose File and upload the file from your computer. Once the file is uploaded, you’ll need to toggle it on to activate it. To replace, delete, download, or edit the file, click on the three dots next to the file name and select the corresponding option from the menu.
If you don’t already have captions or subtitles for your video, you can purchase them through one of the trusted providers listed below. These same providers are also listed on the Advanced tab of your video’s settings.
Vimeo supports the following captions and subtitles file formats: SRT, WebVTT, DFXP/TTML, SCC, and SAMI files, but we recommend using WebVTT whenever possible. We also recommend encoding your caption files in UTF-8 format. Otherwise, captions that contain special characters may not display properly during playback.
Automatic closed captions
Vimeo offers automatic closed captioning, so all videos will be automatically transcribed by our system during the upload process. This tool is currently only available to our Enterprise members, but we will be rolling it out to all future membership tiers in the future. Current Enterprise users should reach out to their account manager to enable this feature.
Automatic closed captioning is enabled by default. To disable this feature, follow these steps:
- Navigate to your video’s Advanced Settings page and clicking on the Distribution tab.
- Scroll down to the subheading Subtitles and Captions.
- Below Captions, toggle off Auto closed captions.

Note: At this time, all automatic closed captions are only available in English. So if you would like to offer additional languages to your audience, you’ll need to upload separate subtitle or caption files.
Your viewers will be able to turn on captions, and toggle between the available languages, on your video’s clip page by clicking the [CC] button on the video toolbar.
Below the player on the simplified video settings and clip pages, you’ll find a [CC] button that when pressed will launch our new captions panel. From the panel, you’ll be able to follow along with the video’s transcript. Clicking on any segment of the transcript will take you to that point in the video. Additionally, if you leave the panel open while your video plays, the system will auto-scroll through each line of text and highlight it when it appears in the player so that you can follow along.
| Source | Vimeo Help Center |
|---|---|
| Article | Captions and subtitles |
| Video duration | 1 min 19 sec |